文字の配置を変える手順です。
下図は加工例です。
横向きの「ねぎ」の文字を、配置を変えて縦向きにしています。
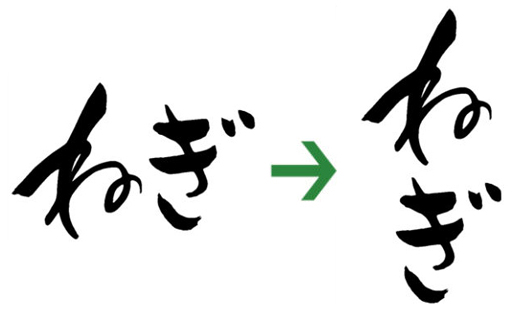
加工は「Pixlr Editor」(ピクセラ エディター)というオンラインの無料ソフトを使います。
このソフトは、インストールが不要ですぐに使えますので、簡単な画像編集をするのに適しています。
Pixlr Editorで素材を開く
Pixlr Editorのページを表示します。https://pixlr.com/editor/
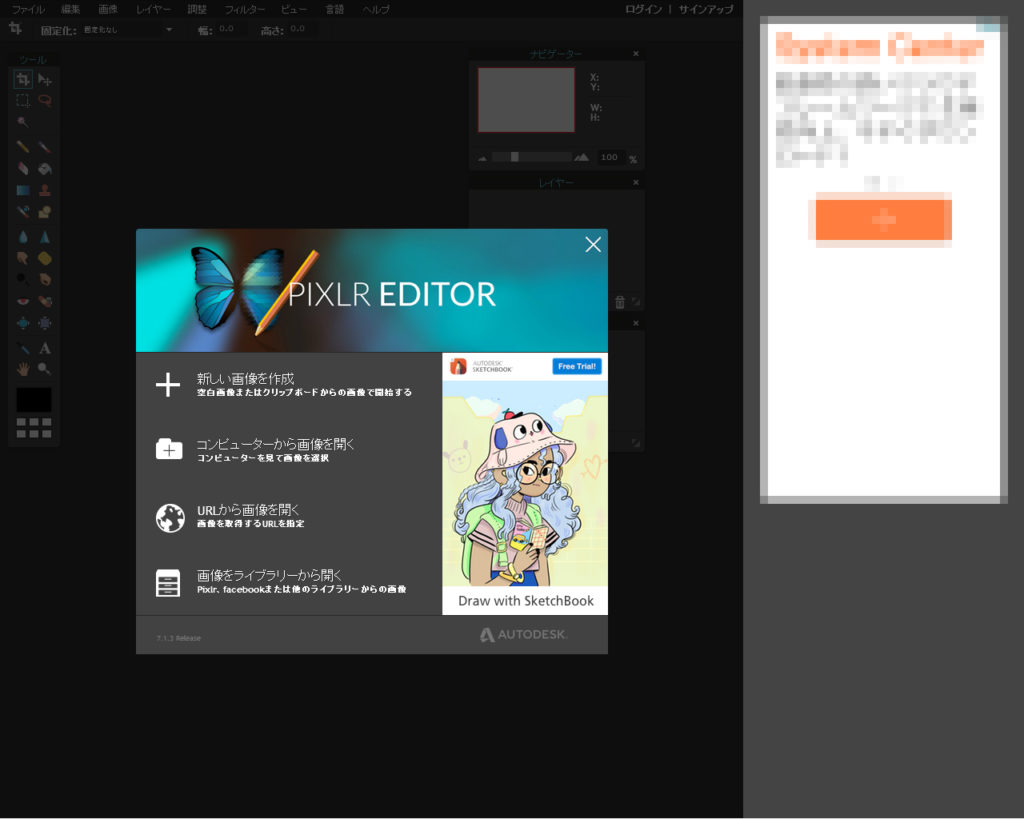
[コンピューターから画像を開く]をクリックします。
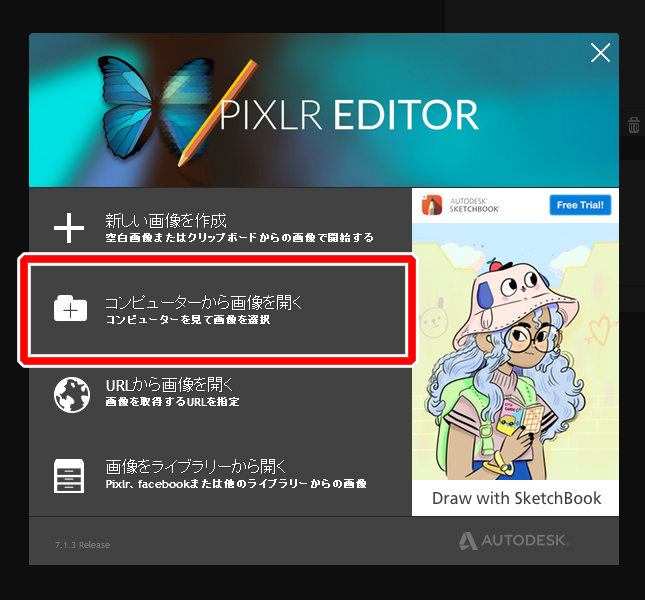
素材の場所(下図では[デスクトップ])を指定した後、編集する素材をダブルクリックして開きます。
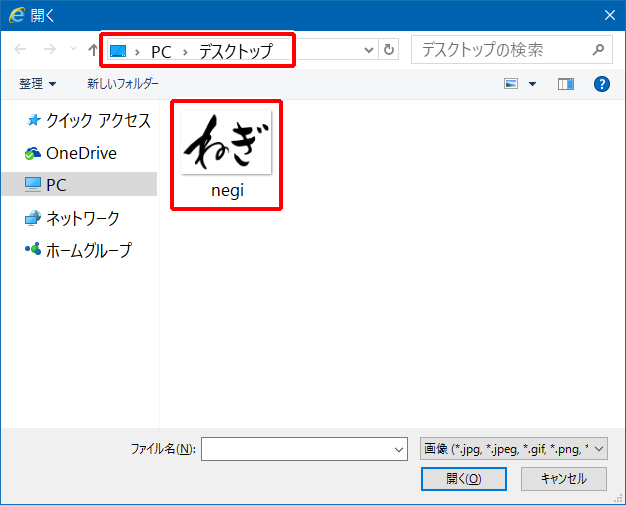
素材が読み込まれます。
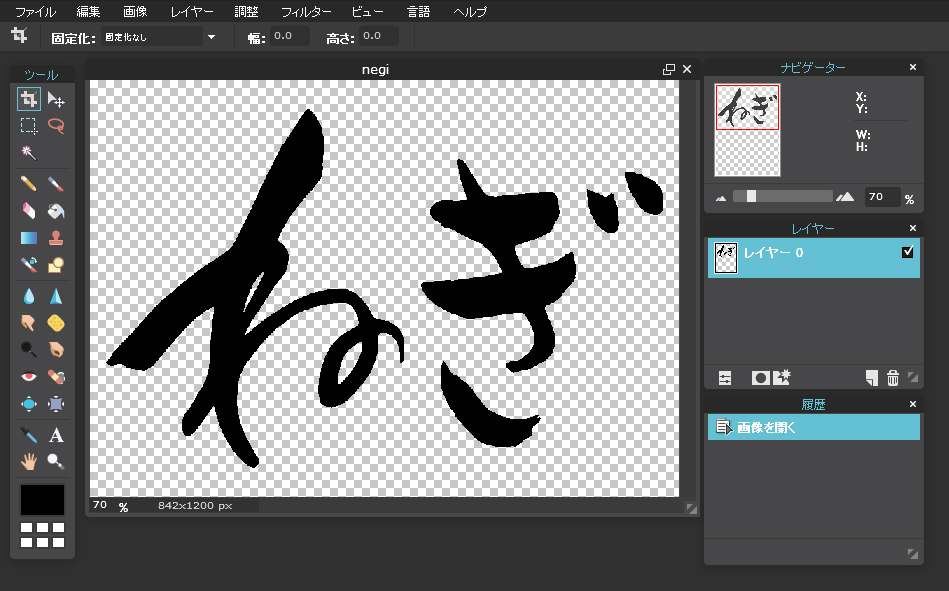
キャンバスサイズを変更する
[画像]を選択した後、[キャンバスサイズ]をクリックします。
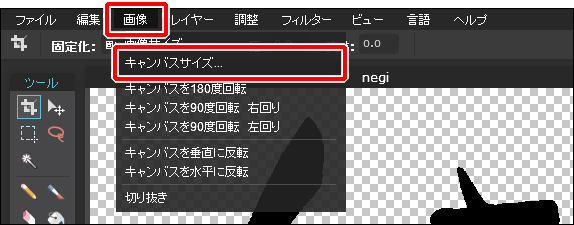
変更したいキャンバスサイズになるように、[幅]または[高さ]の数値を変更します。
見本の例の場合、「ねぎ」の「ぎ」の文字を、「ね」の下に移動するため、[高さ]の数値を適当に大きくして、移動先の場所を作っています。
※図では、元の数値からおおよそ2倍の数値(1200)に変更しています。
変更後、[OK]をクリックします。
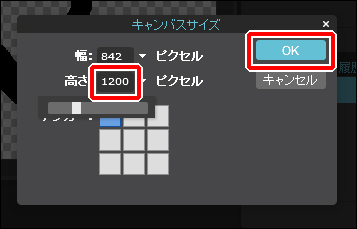
キャンバスサイズが変更されましたが、表示領域は自分で広げる必要があります。
下図の箇所(キャンバスの右下隅)にマウスポインタを重ねます。
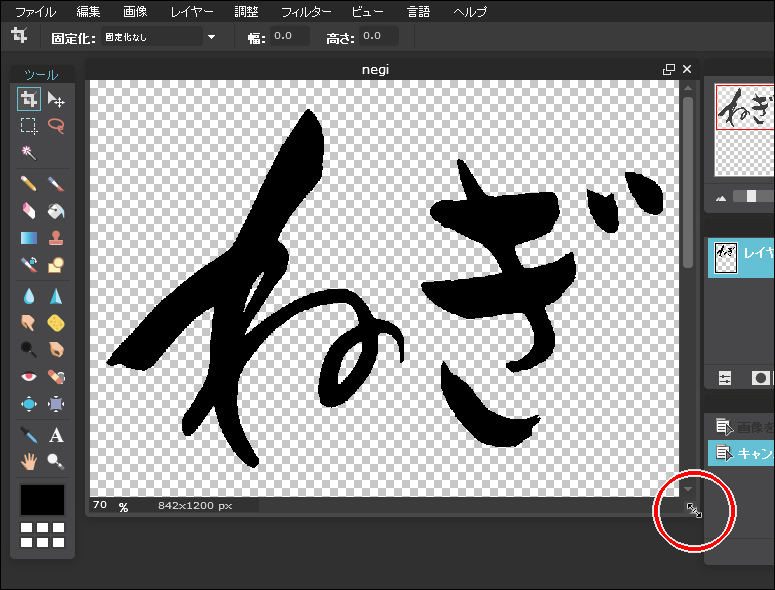
そのまま、広げたい方向にドラッグします。
これでサイズ変更後のキャンバス全体が表示されました。
※ 画面の大きさや素材の向きなどの都合で、キャンバスがドラッグで広げられない場合、1つ下の「受付」の文字の画像の説明を参考にしてください。
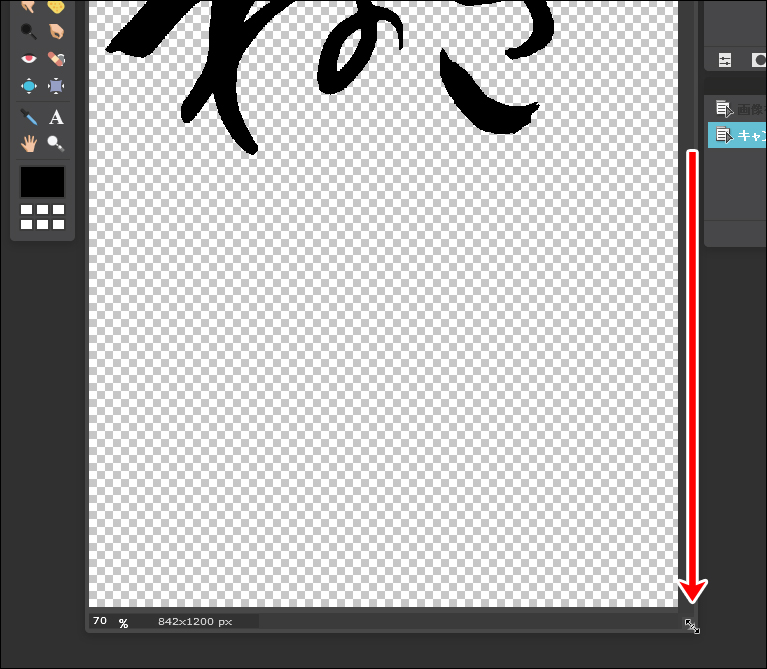
状況によっては、キャンバスが広げられない場面があります。
その場合、キャンバスはドラッグせずにそのままにしておいて、下図の箇所で表示倍率を下げてください。下図は数値を[50](%)にしています。
するとキャンバス全体が見渡せるようになります。
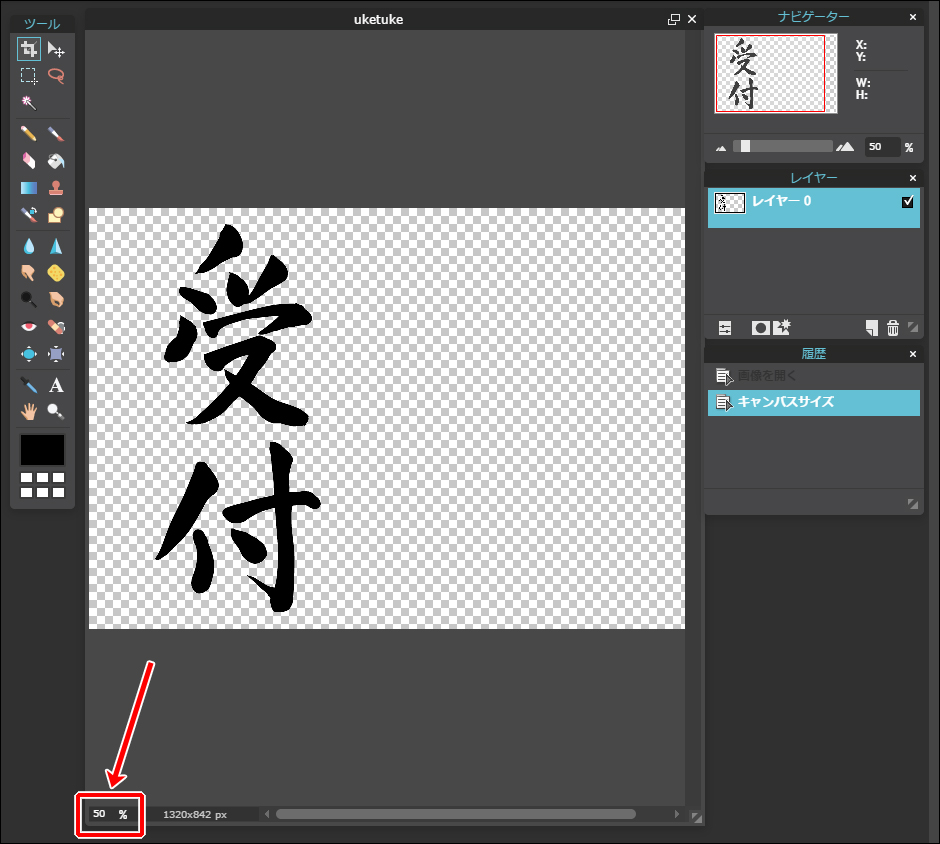
移動する文字を選択する
![]() [選択ツール]をクリックした後、[隣接部]をオンの状態にします。
[選択ツール]をクリックした後、[隣接部]をオンの状態にします。
※[隣接部]をオンにすると、文字をクリックして選択する際に、隣接している箇所のみを選択できるようになります。
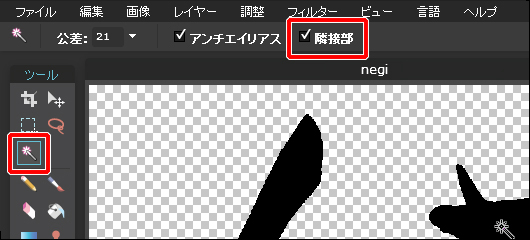
必要に応じて[公差]の数値を調整します。下図では[150]に増やしています。
※[公差]は変更する範囲を調整する数値です。この後、文字のフチに選択漏れが発生したときは、この数値を大きくして、手順をやり直してみてください。
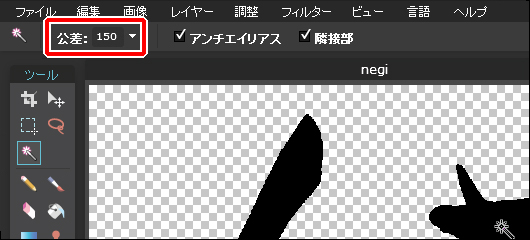
移動する文字をクリックして選択します。
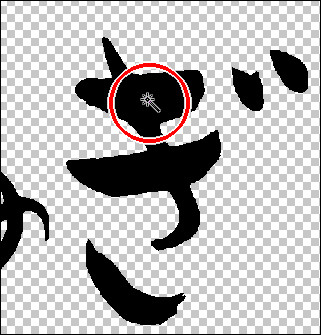
クリックした箇所が選択されます。
他にも選択したい箇所がある場合は、[Shift]キーを押しながら、次々に他の箇所をクリックして選択を追加します。
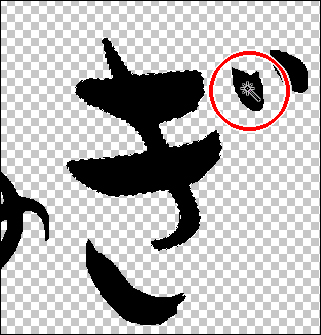
移動したい箇所をすべて選択状態にします。
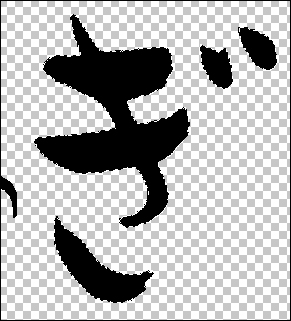
選択した文字を移動する
![]() [移動ツール]を選択した後、移動したい文字にマウスポインタを重ねます。
[移動ツール]を選択した後、移動したい文字にマウスポインタを重ねます。
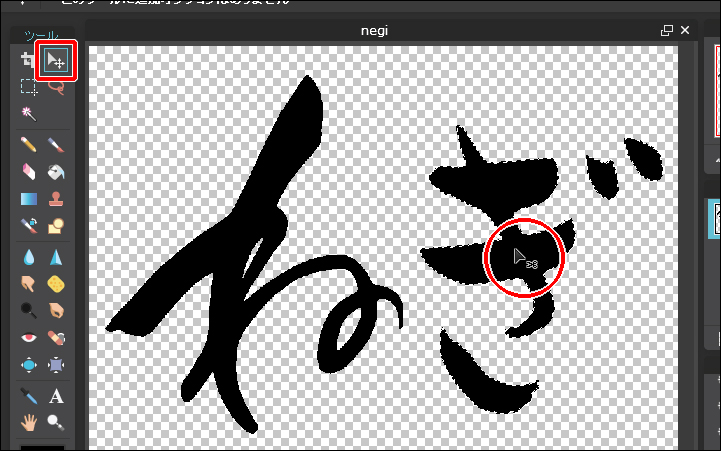
そのまま、移動先まで移動します。
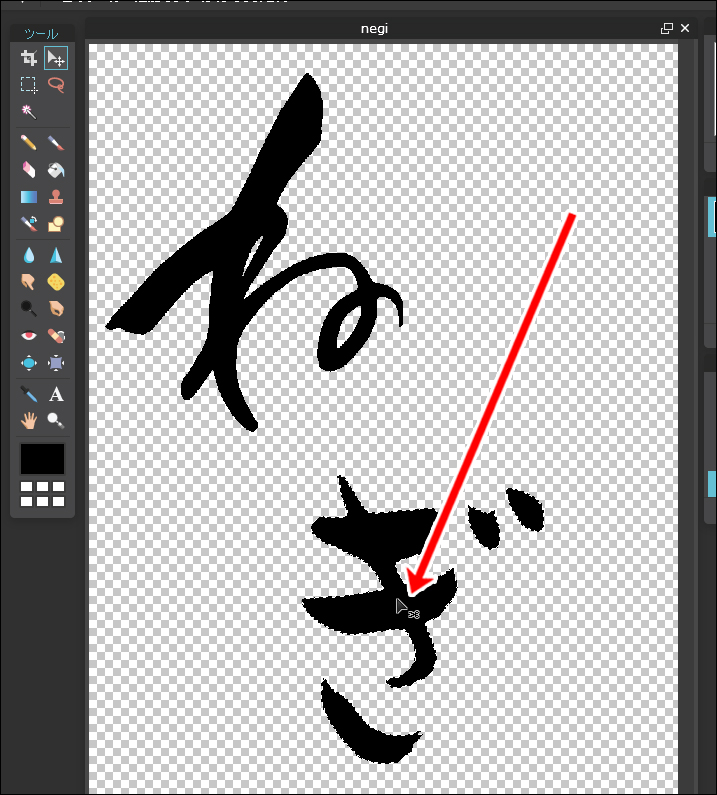
他の文字も同様に、文字の選択・移動を行って、配置を整えます。
※下図は「ね」の文字を少し右に移動しています。

編集した画像を保存する
[ファイル]を選択した後、[保存]をクリックします。
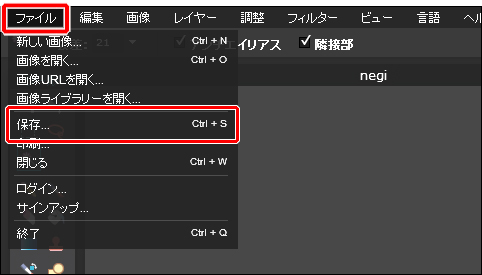
[OK]をクリックします。
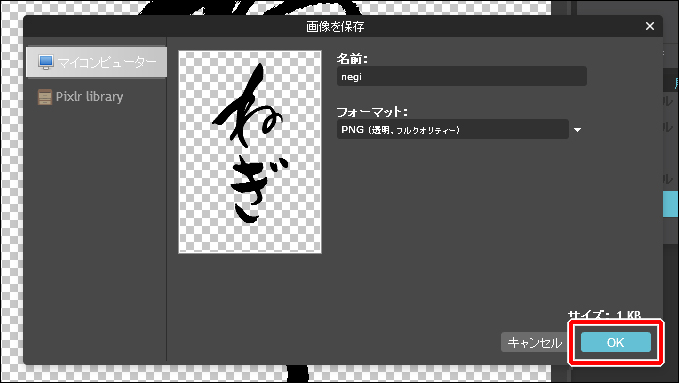
保存する場所(図は[デスクトップ])を指定した後、ファイル名を入力します。
※この後、うまく保存できなかった場合は、ファイル名の後ろに「.png」を追加して試してみてください。
最後に[保存]をクリックします。
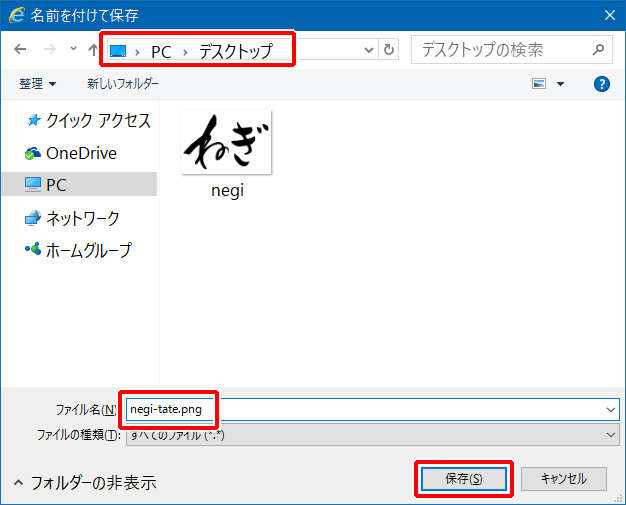
これで手順は完了です。お疲れ様でした。
