文字の色を変える手順です。
※筆文字のように素材が1色だけの場合を想定しています。
下図は加工例です。黒色の素材を赤色に変更しています。
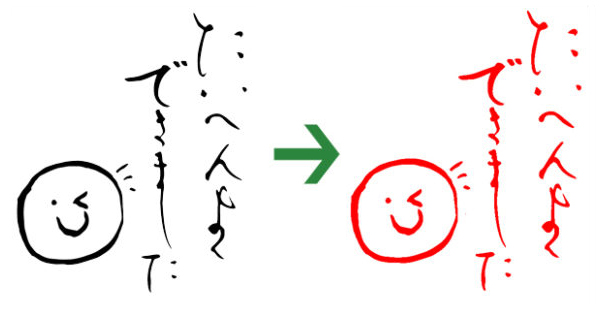
加工は「Pixlr Editor」(ピクセラ エディター)というオンラインの無料ソフトを使います。
このソフトは、インストールが不要ですぐに使えますので、簡単な画像編集をするのに適しています。
Pixlr Editorで素材を開く
Pixlr Editorのページを表示します。https://pixlr.com/editor/
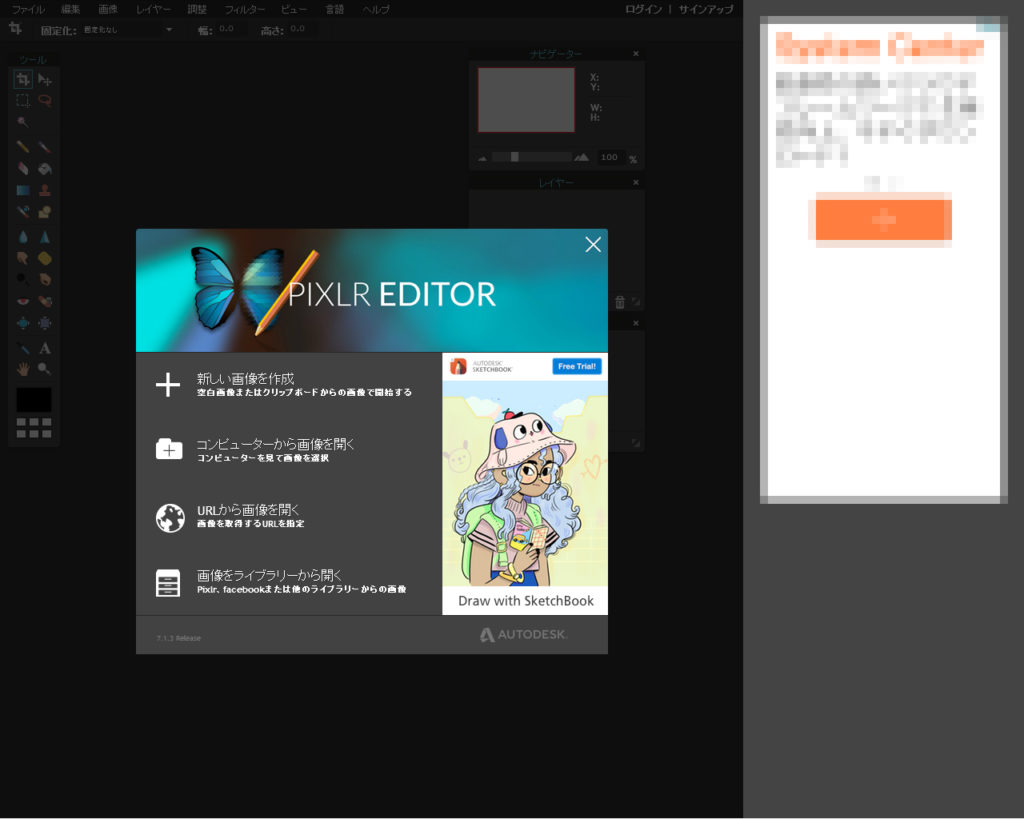
[コンピューターから画像を開く]をクリックします。
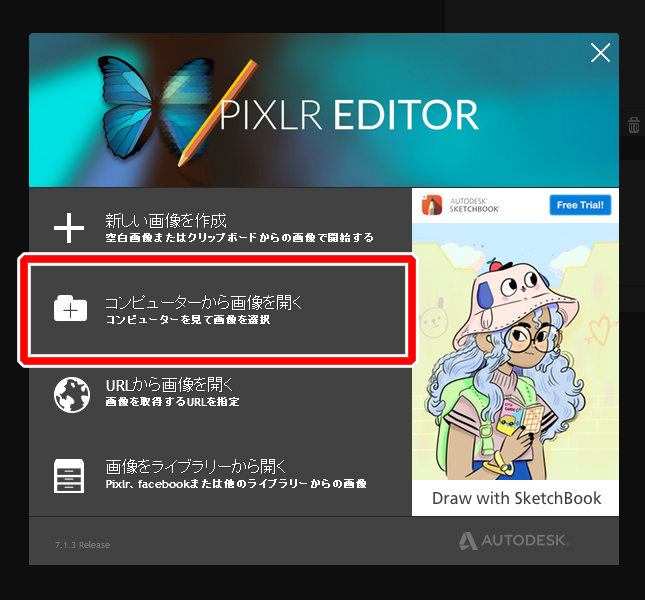
素材の場所(下図では[デスクトップ])を指定した後、編集する素材をダブルクリックして開きます。
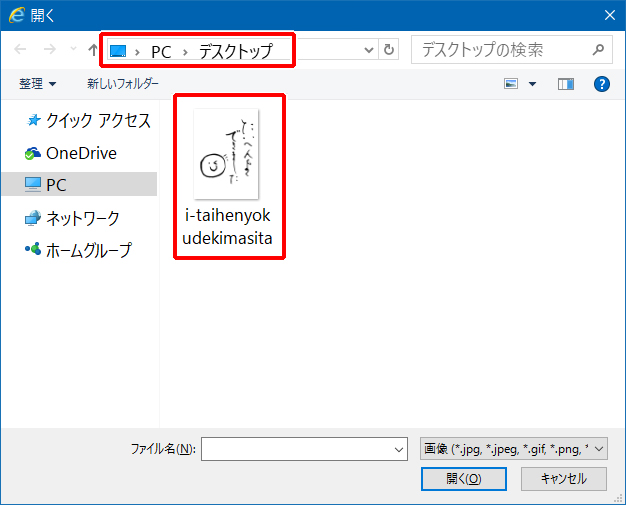
素材が読み込まれます。
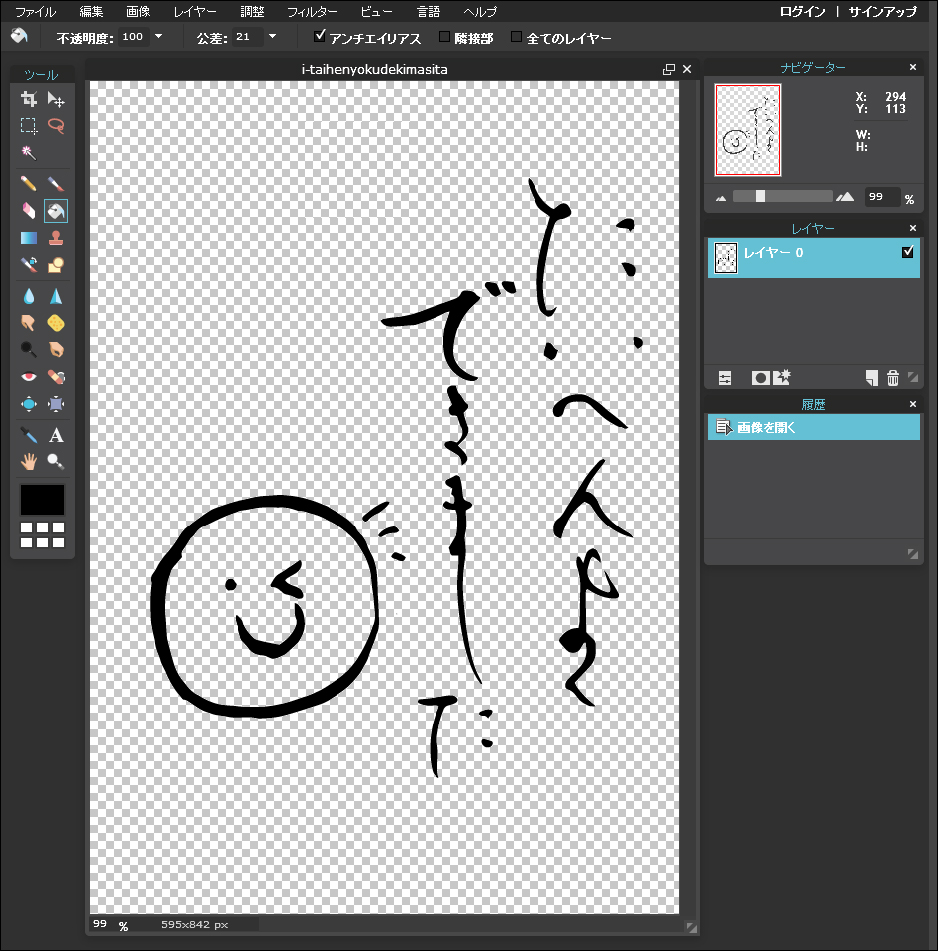
クリックした箇所の色を別の色に変更する
![]() [ペイントバケツツール]をクリックした後、[隣接部]をオフの状態にします。
[ペイントバケツツール]をクリックした後、[隣接部]をオフの状態にします。
※[隣接部]をオフにすると、文字をクリックして選択する際に、隣接していない箇所もまとめて選択できるようになります。
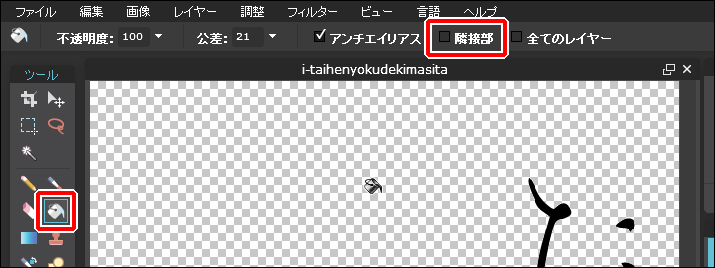
必要に応じて[公差]の数値を調整します。下図では[150]に増やしています。
※[公差]は変更する範囲を調整する数値です。この後、色の塗り残しが発生したときは、この数値を大きくして、手順をやり直してみてください。
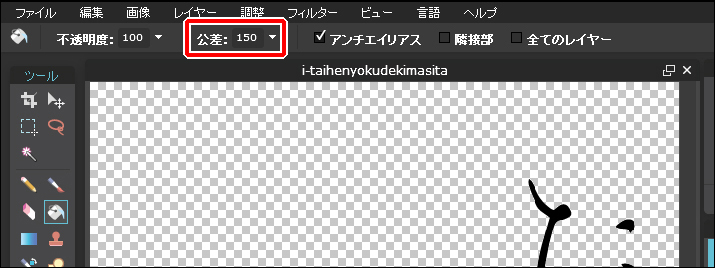
変更後の色を決めるために、下図の箇所をクリックします。
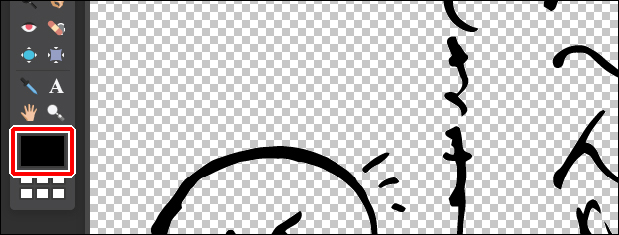
変更後の色を決めます。
円のリング部分で色合いを、リング内のひし形で色の明暗・彩度を決めます。
色を決めた後、[OK]をクリックします。
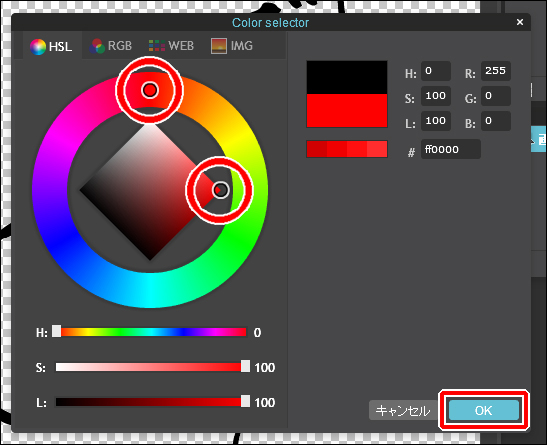
文字内をクリックします。
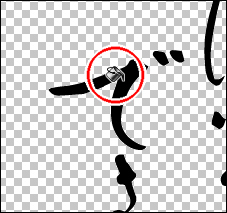
これで色が変更されます。
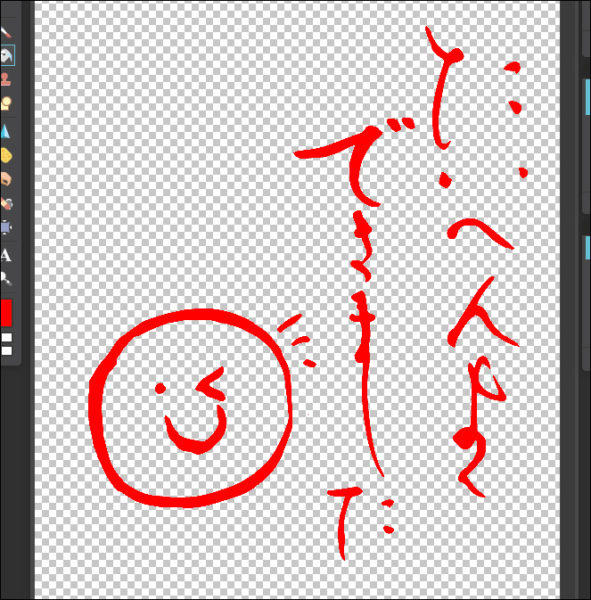
編集した画像を保存する
[ファイル]を選択した後、[保存]をクリックします。
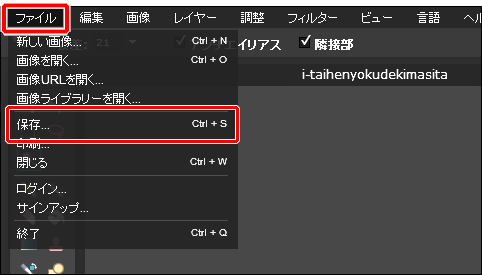
[OK]をクリックします。
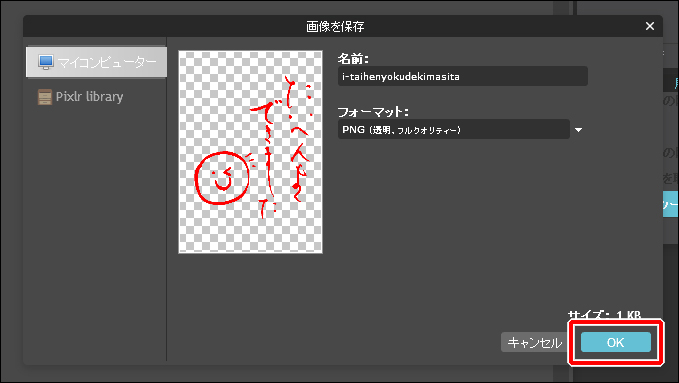
保存する場所(図は[デスクトップ])を指定した後、ファイル名を入力します。
※この後、うまく保存できなかった場合は、ファイル名の後ろに「.png」を追加して試してみてください。
最後に[保存]をクリックします。
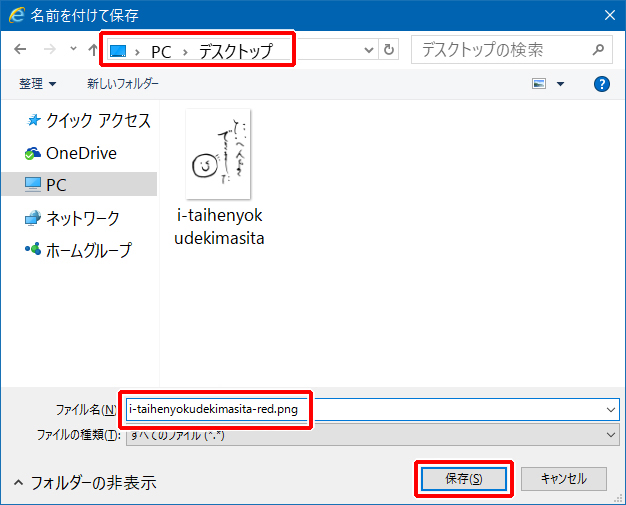
これで手順は完了です。お疲れ様でした。
