素材の一部を切り抜いて、その部分だけを画像として保存する手順です。
下図は加工例です。
「新米」の文字から「米」だけを抜き出しています。
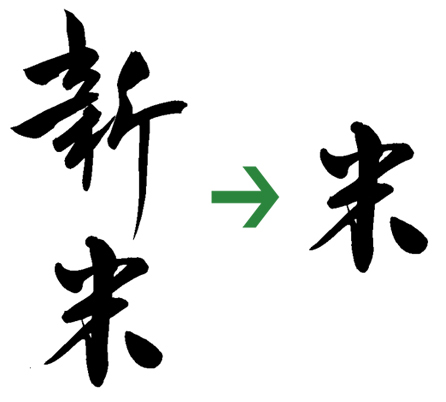
加工は「Pixlr Editor」(ピクセラ エディター)というオンラインの無料ソフトを使います。
このソフトは、インストールが不要ですぐに使えますので、簡単な画像編集をするのに適しています。
Pixlr Editorで素材を開く
Pixlr Editorのページを表示します。https://pixlr.com/editor/
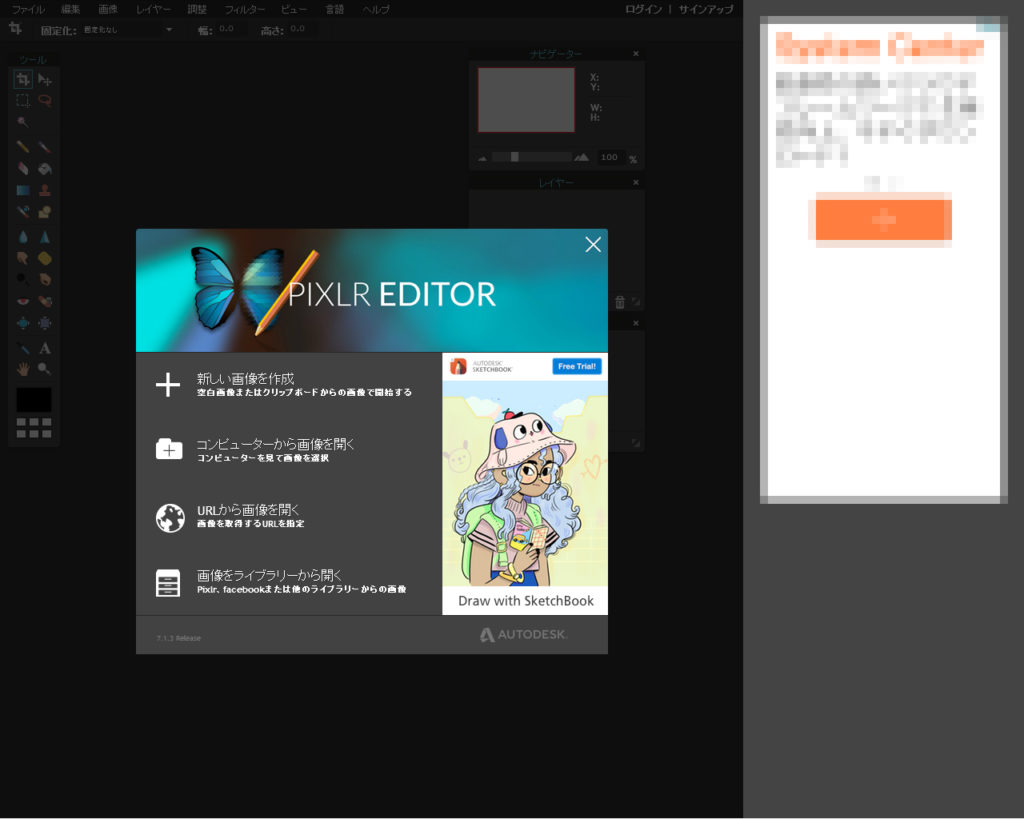
[コンピューターから画像を開く]をクリックします。
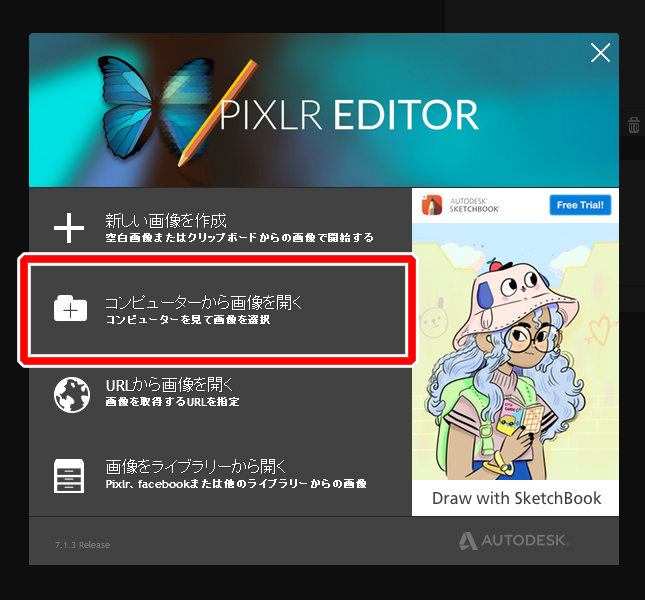
素材の場所(下図では[デスクトップ])を指定した後、編集する素材をダブルクリックして開きます。
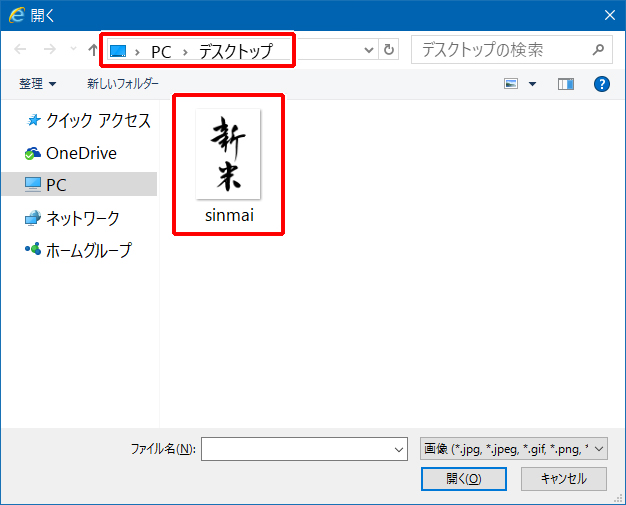
素材が読み込まれます。
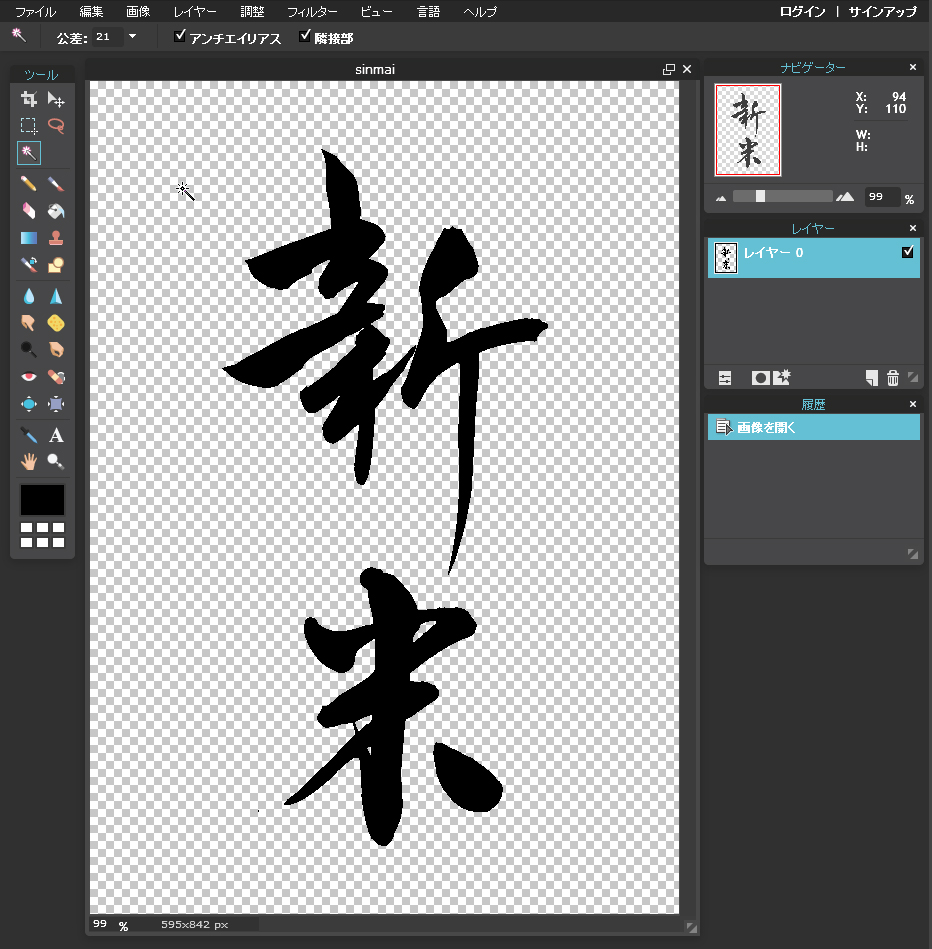
切り抜きたい部分を選択する
![]() [選択ツール]をクリックした後、[隣接部]をオンの状態にします。
[選択ツール]をクリックした後、[隣接部]をオンの状態にします。
※[隣接部]をオンにすると、文字をクリックして選択する際に、隣接している箇所のみを選択できるようになります。
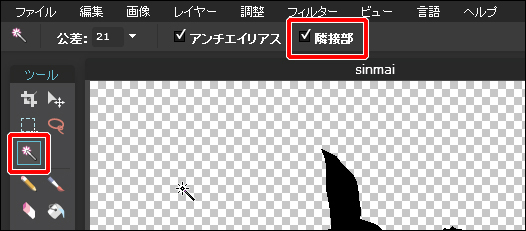
切り抜きたい文字をクリックして選択します。
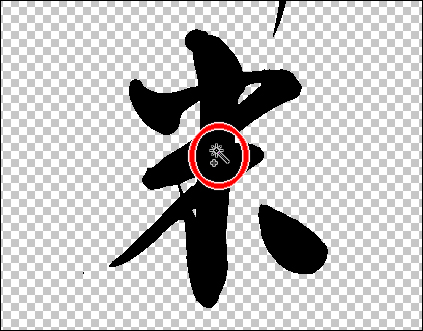
クリックした箇所が選択されます。
他にも選択したい箇所がある場合は、[Shift]キーを押しながら、その箇所をクリックして選択を追加します。

切り抜きたい箇所をすべて選択状態にします。

選択部分以外を削除する
選択した文字の中で右クリックした後、[選択部分の階調を反転する]をクリックします。
この手順により、選択部分が反転します。
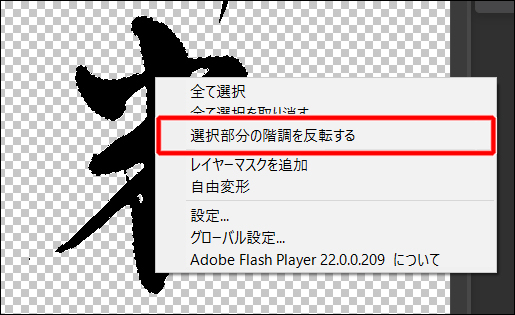
[Delete]キーを押します。
これで必要な箇所以外が削除されます。
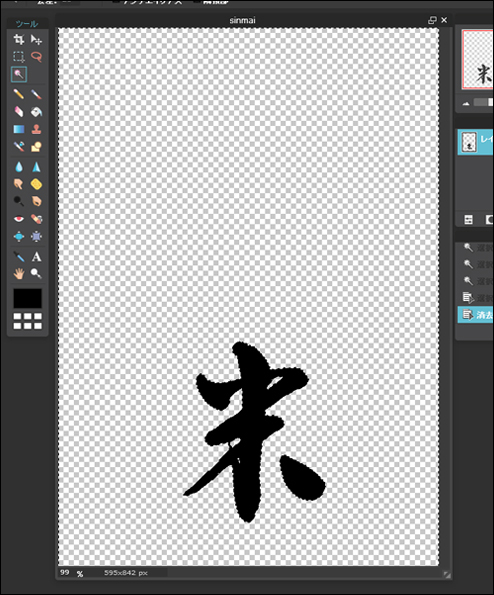
次の手順のために、選択部分を元に戻します。
再度、選択した文字の中で右クリックした後、[選択部分の階調を反転する]をクリックします。
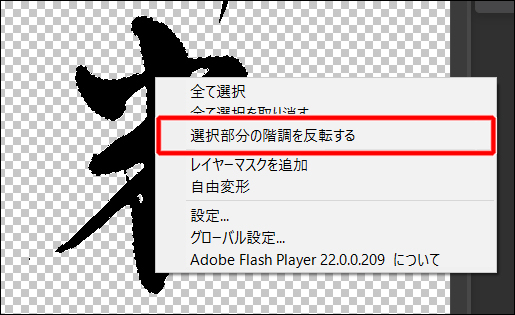
選択部分だけを切り抜く
[画像]を選択した後、[切り抜き]をクリックします。
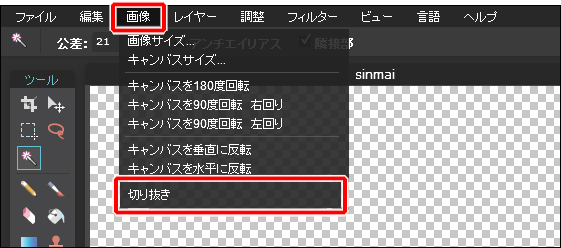
これで必要な箇所だけになりました。

編集した画像を保存する
[ファイル]を選択した後、[保存]をクリックします。
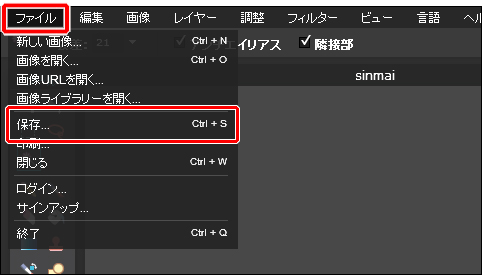
[OK]をクリックします。
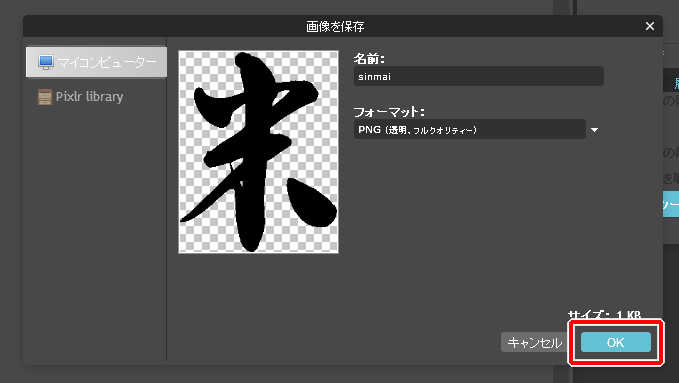
保存する場所(図は[デスクトップ])を指定した後、ファイル名を入力します。
※この後、うまく保存できなかった場合は、ファイル名の後ろに「.png」を追加して試してみてください。
最後に[保存]をクリックします。
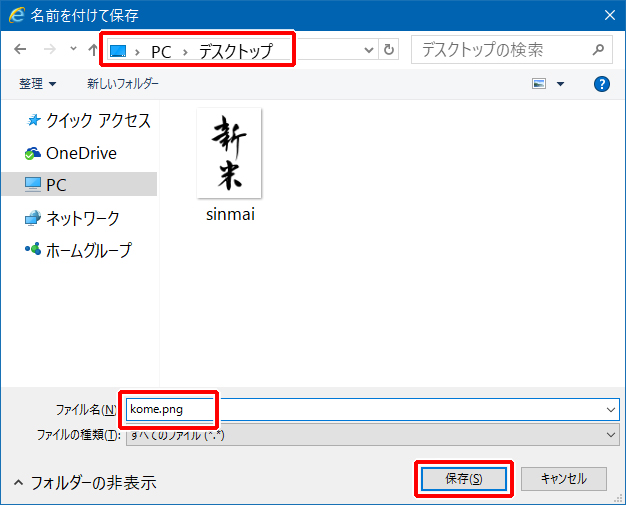
これで手順は完了です。お疲れ様でした。
