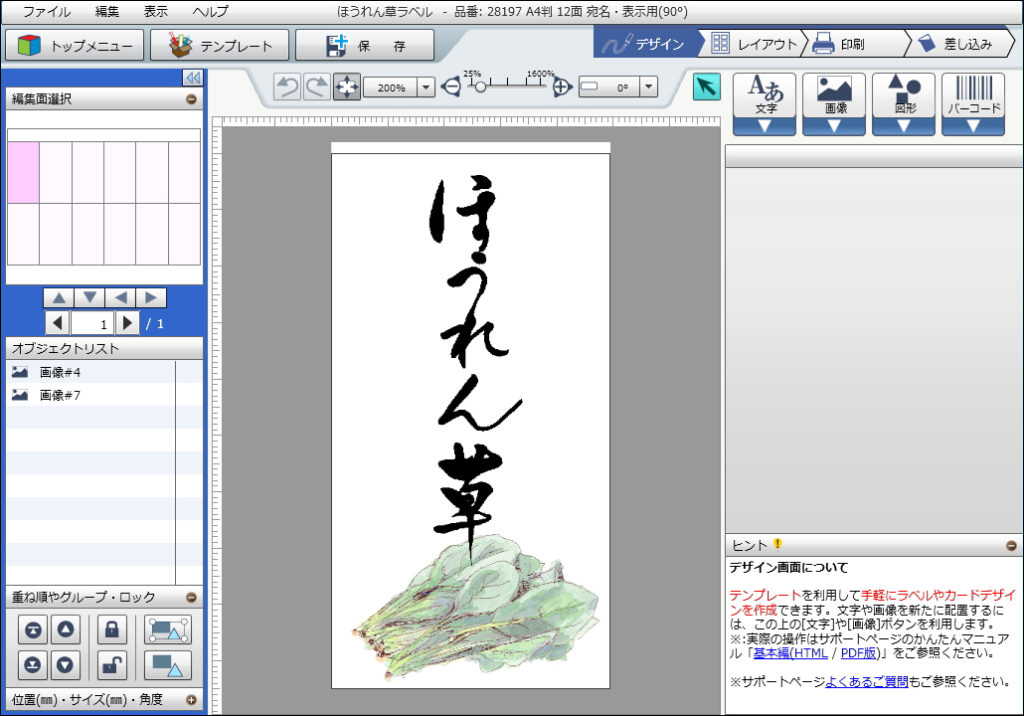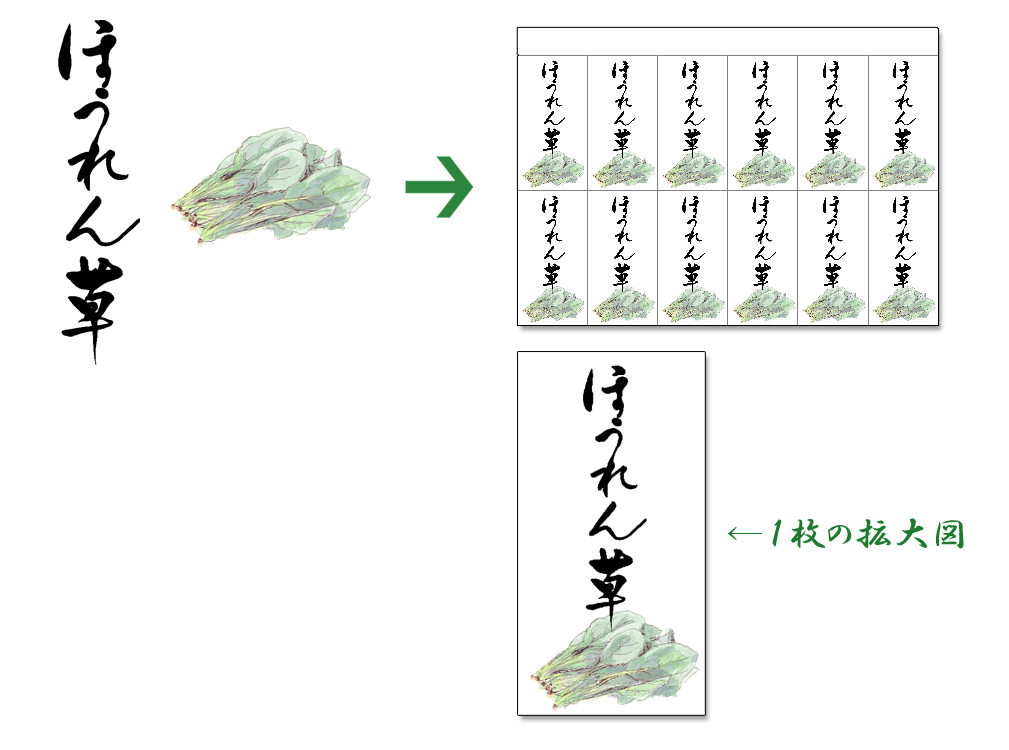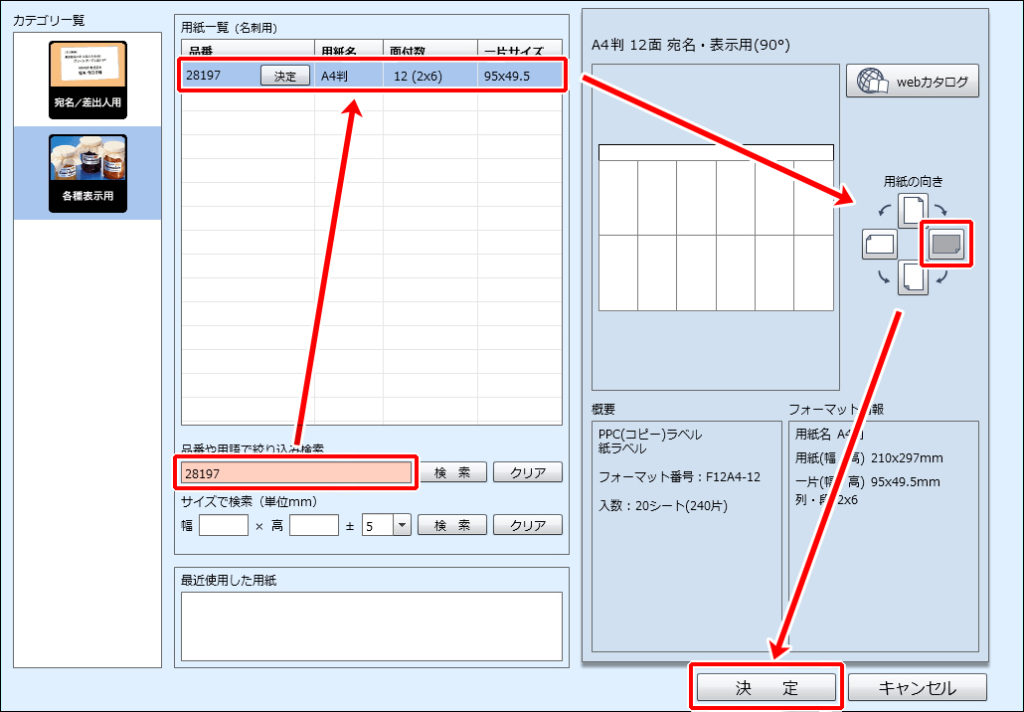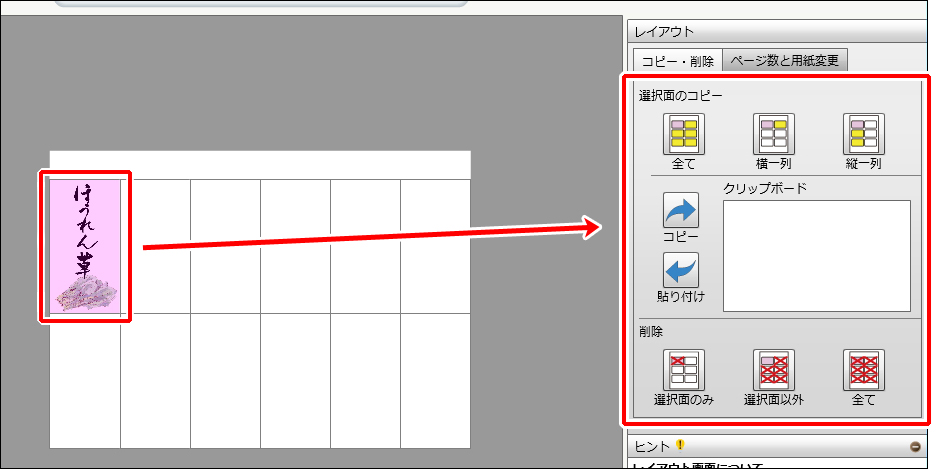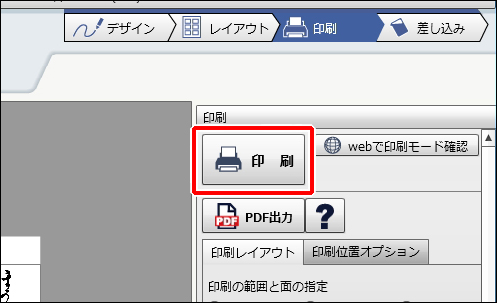用紙メーカーの「エーワン」(A-one)が提供しているラベル印刷ソフト「ラベル屋さん」を使って、作品を制作して印刷するまでの手順を解説します。

「ラベル屋さん」は無料で使えて操作も簡単ですので、シールやラベル用紙を印刷するのにオススメのソフトです。現在のバージョンは「9」です。
用紙はエーワンが販売している用紙を利用できます。
作品例
下図は、この後の手順で作る作品例です。
「ほうれん草」の文字と「ほうれん草」のイラスト、2つの素材を組み合わせてラベルシールを作ります。
今回使う用紙は、A4用紙で12枚切りのシール用紙(品番28197)にしました。
ラベル屋さんを開く
ラベル屋さんの公式サイトを開きます。→http://www.labelyasan.com/
サイトを開いたら、[ラベル屋さん9 Web版]をクリックします↓
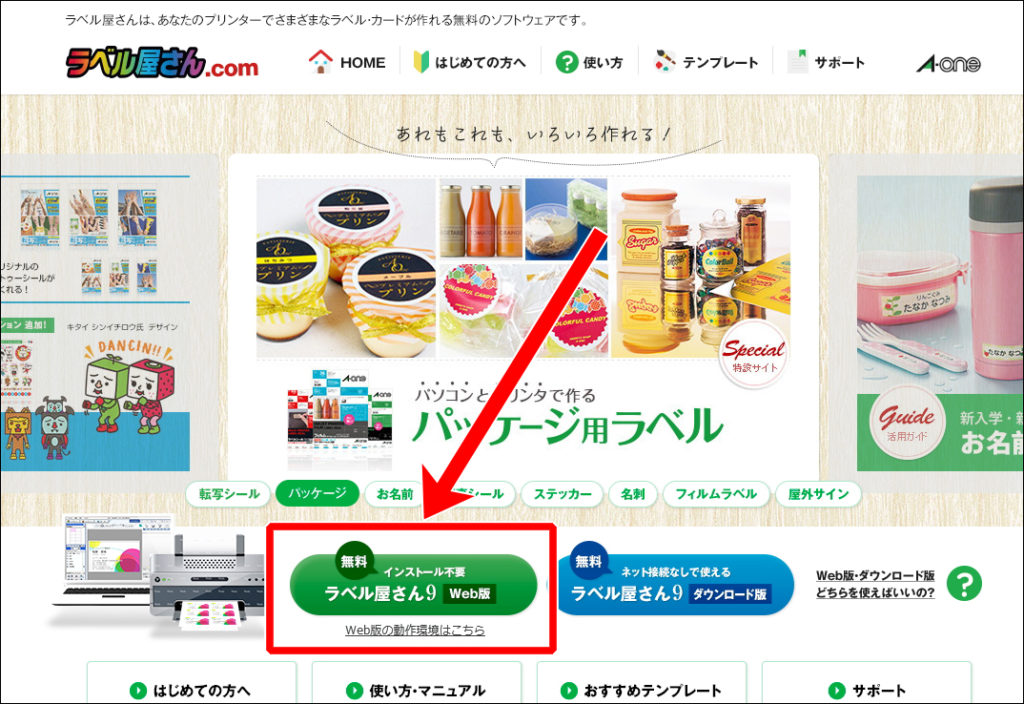
※ラベル屋さんは、「Web版」(ネット上で動作する)と「ダウンロード版」があります。どちらもソフトの仕様はほぼ変わりませんので、すぐに使える「Web版」をお勧めします。
推奨ブラウザは、IE、Firefox、Safari となっています。
ラベル屋さんが起動します。
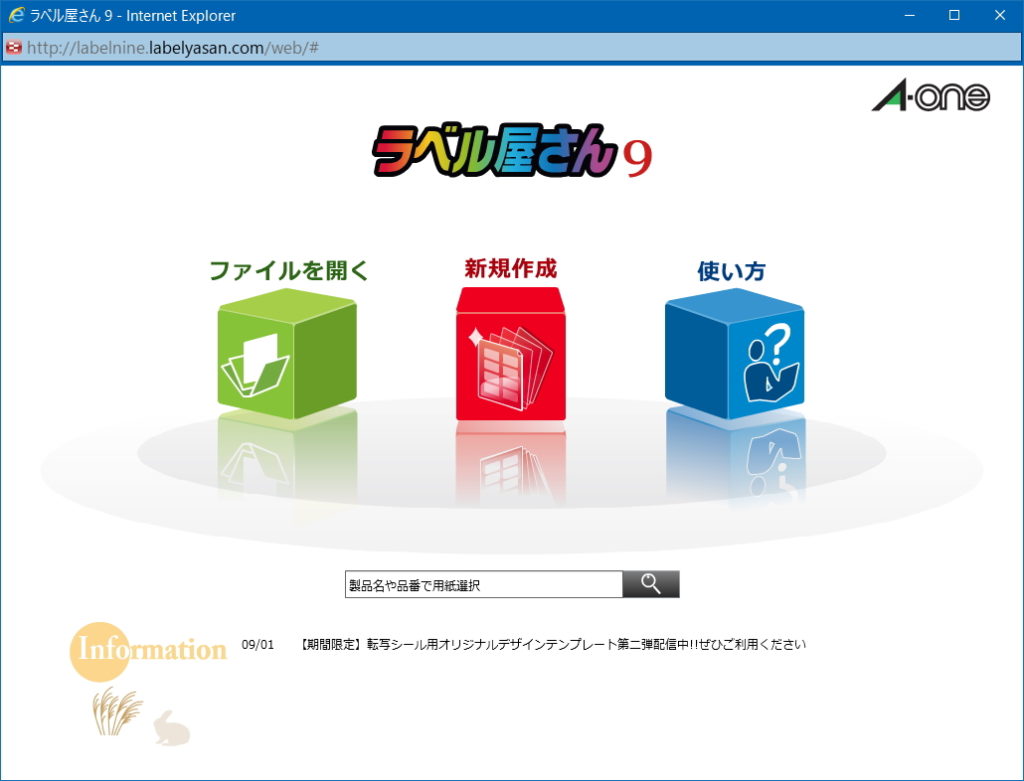
使う用紙を指定する
[新規作成]をクリックします。
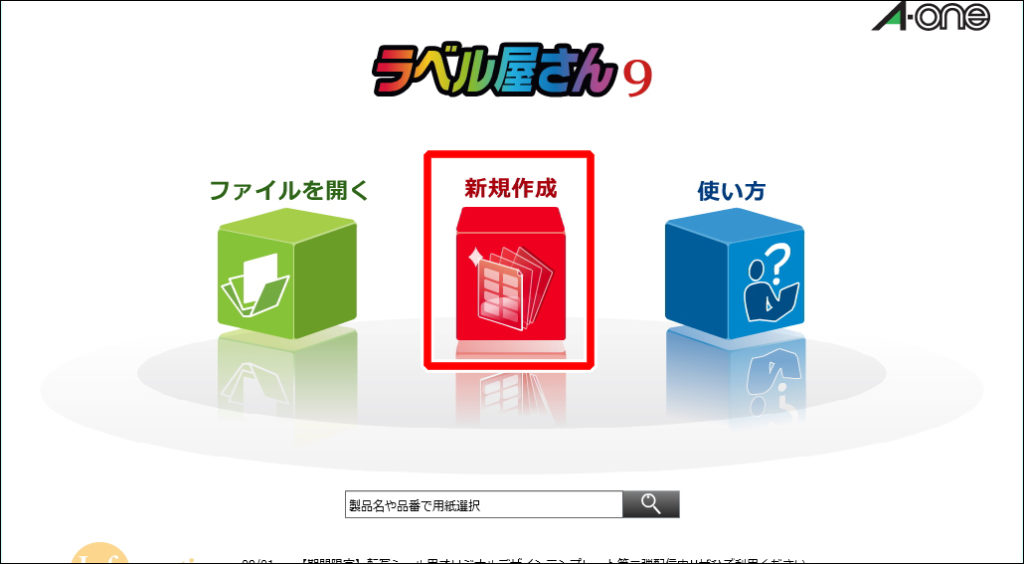
目的の分類をクリックします。
※分類は大体でかまいません。すぐ後で用紙の品番でも指定できます。
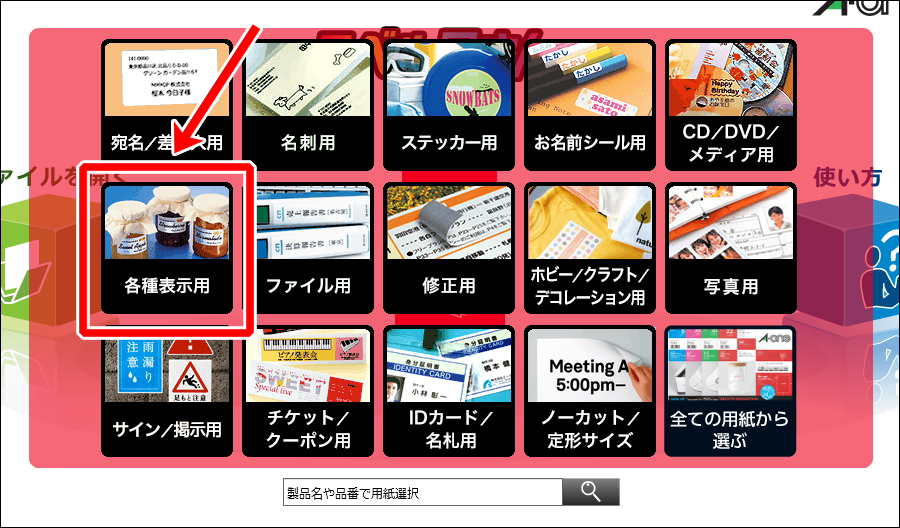
下図の赤枠の箇所を順にたどっていきます。
「用紙の品番を入力」 → 「検索結果から目的の品番を選択」
→ 「用紙の向きを選択」 → 「[決定]をクリックする」
用紙を用意できました。
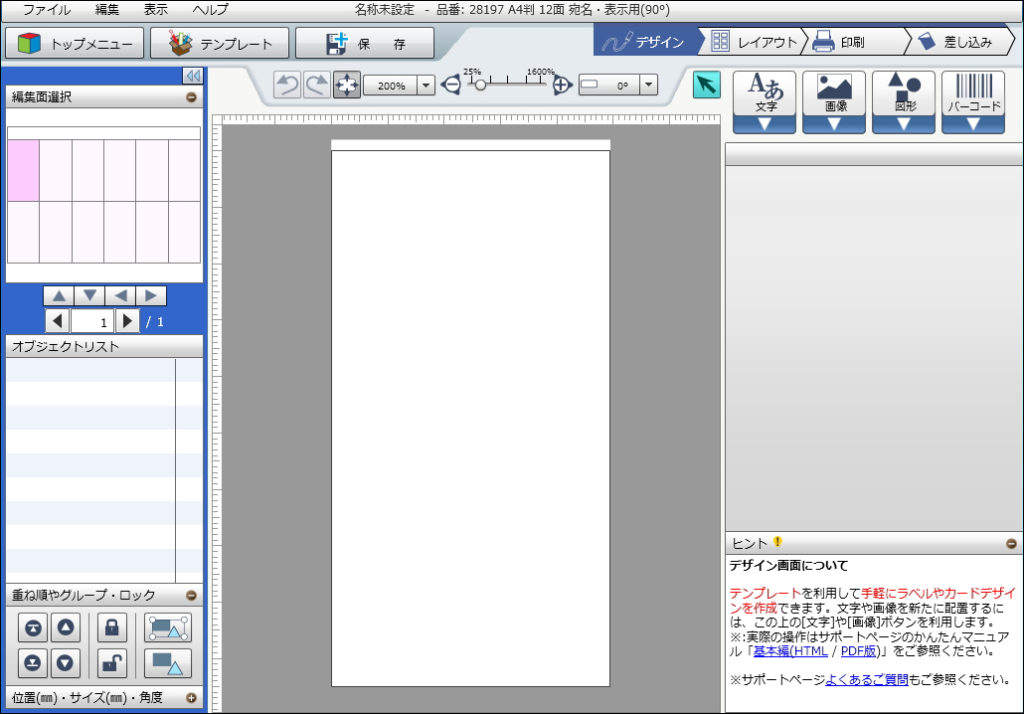
素材を挿入する
素材を挿入するために、[画像]→[画像]と順にクリックします。
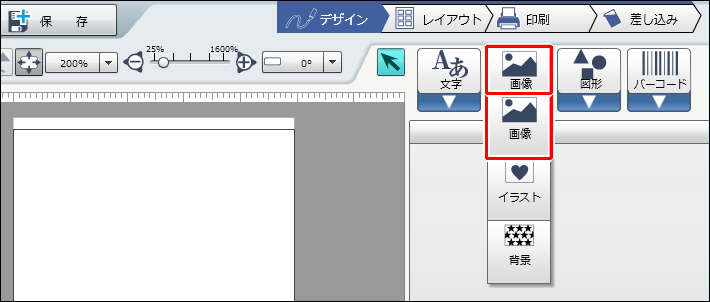
[ファイル]をクリックします。
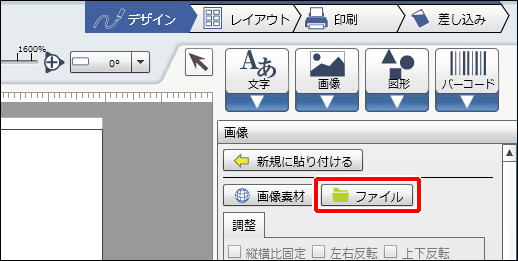
素材の場所(下図では[デスクトップ])を指定した後、編集する素材をダブルクリックして開きます。
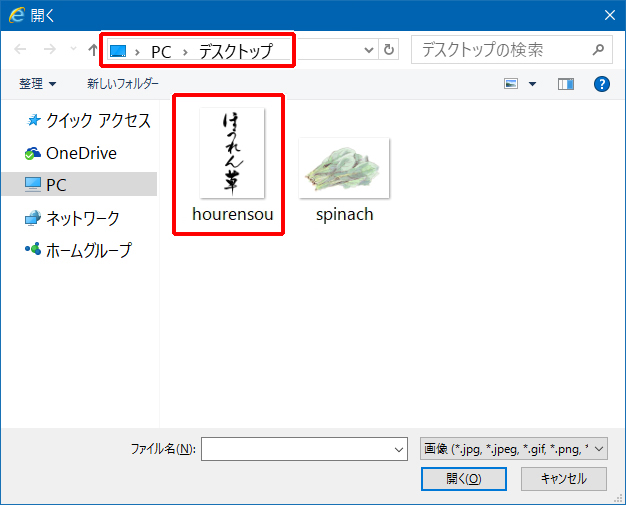
素材の大きさを変更するには、素材のスミをドラッグします。
素材を移動するには、素材の中央をドラッグします。
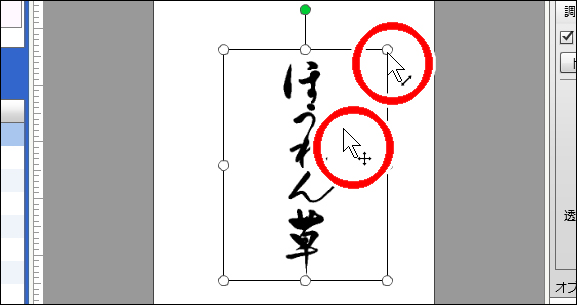
今回の作品例では、この後にもう1つ素材を挿入します。
次の素材を挿入する前に、用紙の何もない箇所をクリックして、素材の選択を解除します。
※素材を選択したまま、次の素材を挿入すると、素材が入れ替わってしまうので注意してください。
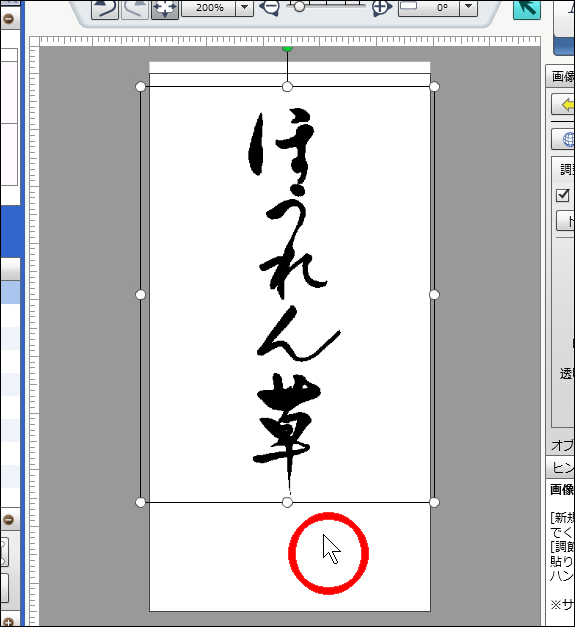
後は、先ほどと同様の手順で素材を挿入します。
下図は次の素材を挿入して、位置とサイズを整えた後の状態です。
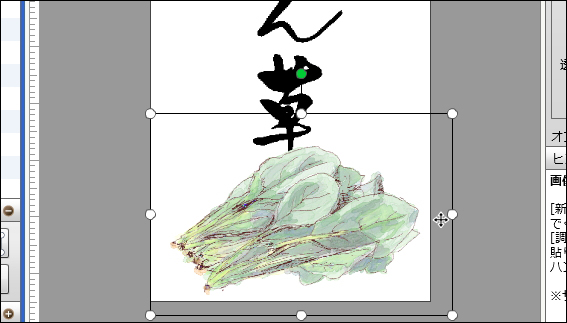
上図では、ほうれん草のイラストを後から挿入したので、文字の上に重なってしまっています。
この後で、素材が重なる順序を変更します。
素材の重なる順序を変更する
順序を変更したい素材を選択した後、![]()
![]() をクリックして、順序を変更します。
をクリックして、順序を変更します。
下図は順序を変更した後の状態です。
隠れていた文字の下端部分が見えるようになりました。
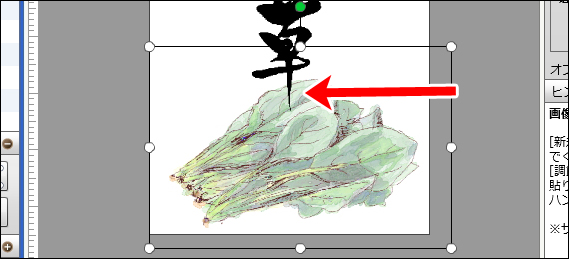
これでラベルは完成です。
この後は、作成したラベルを用紙の他の面にコピーしていきます。
作成したラベルを用紙の他の面にコピーする
[レイアウト]をクリックします。
※[レイアウト]は、作成した面を他の面に貼りつける際に使う画面です。
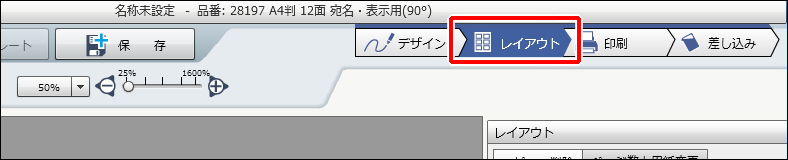
コピーしたい面(下図は左上隅)を選択した後、画面右側で目的の操作を行います。
今回は画面右側のボタンのうち、[全て]をクリックしてみます。
選択した面が、他の面にコピーされます。
これで印刷の準備ができました。
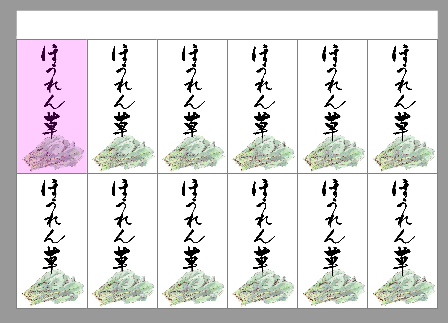
印刷する
[印刷]をクリックします。
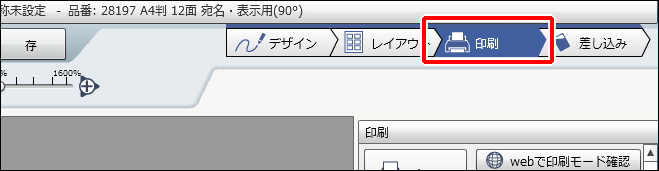
再度、[印刷]をクリックします。
下図の赤枠の順にたどって、印刷を開始します。
「使用するプリンタを選択」
→「必要な場合は[詳細設定](または[プロパティ])で印刷設定を変更」
→「[印刷]をクリックする」
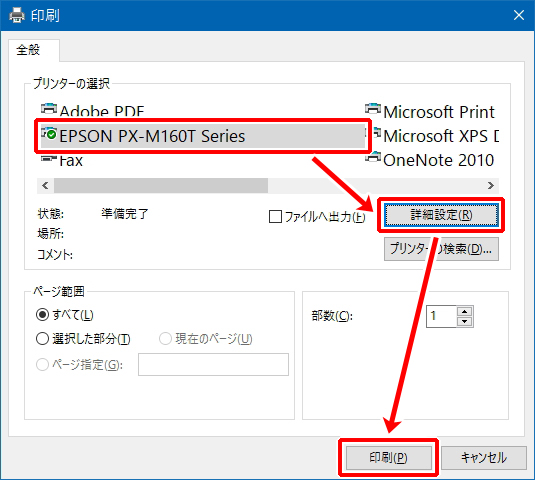
これで印刷されます。
作成したファイルを保存する
作成したファイルを保存する場合の手順です。
[保存]をクリックします。
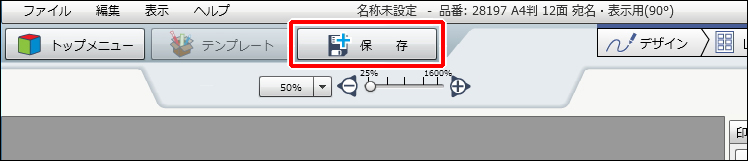
保存する場所(下図では[デスクトップ])を指定した後、ファイル名を入力します。
その後、[保存]をクリックします。
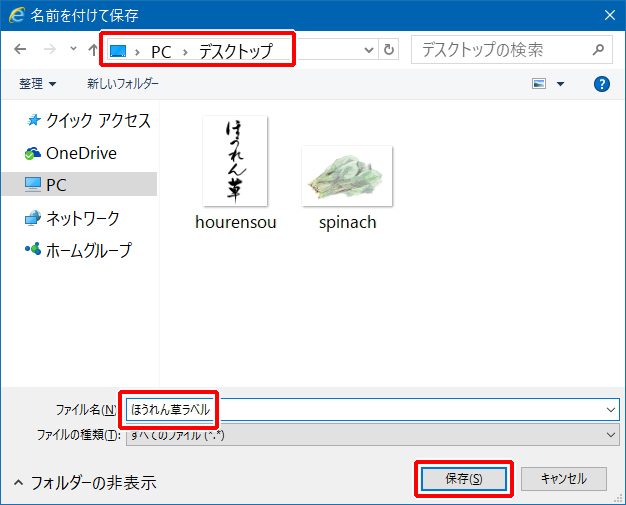
下図の表示が出たら、[はい]をクリックします。
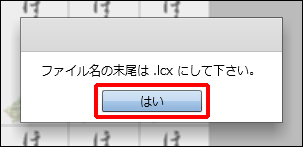
下図の画面に戻るので、再度、[保存]をクリックします。
これで保存完了です。
※ 2度目の[保存]を行うと、ファイル名の末尾に、ラベル屋さんのファイルだということを表す「.lcx」という記号が自動で追加されます。
(追加されても、その記号は画面では見えない場合があります)
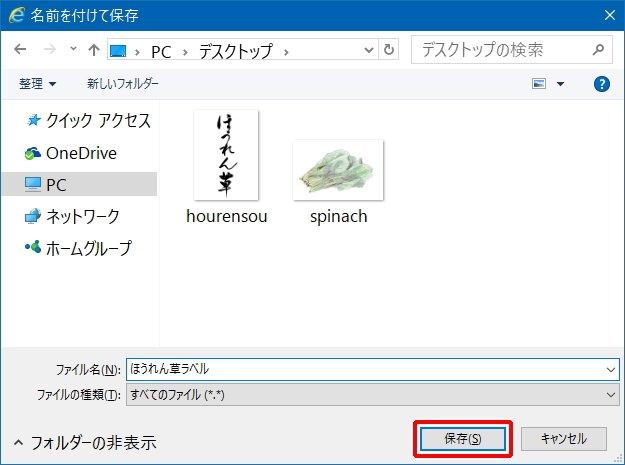
ラベル屋さんを終了する
[×]をクリックします。
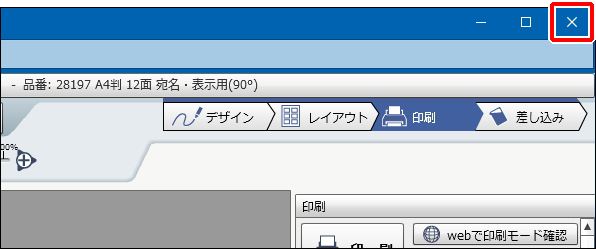
下図が表示された場合、[このページから移動]をクリックします。
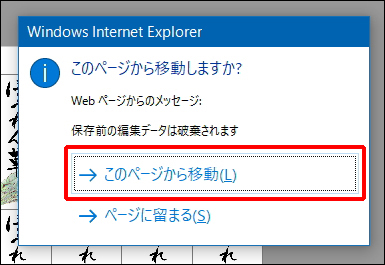
これで終了です。お疲れ様でした。
その他の手順
この後は、その他の手順について説明します。
ファイルを開く
前回保存したラベル屋さんのファイルを開く場合の手順です。
ラベル屋さんのサイトでラベル屋さんを起動した後、[ファイルを開く]をクリックします。
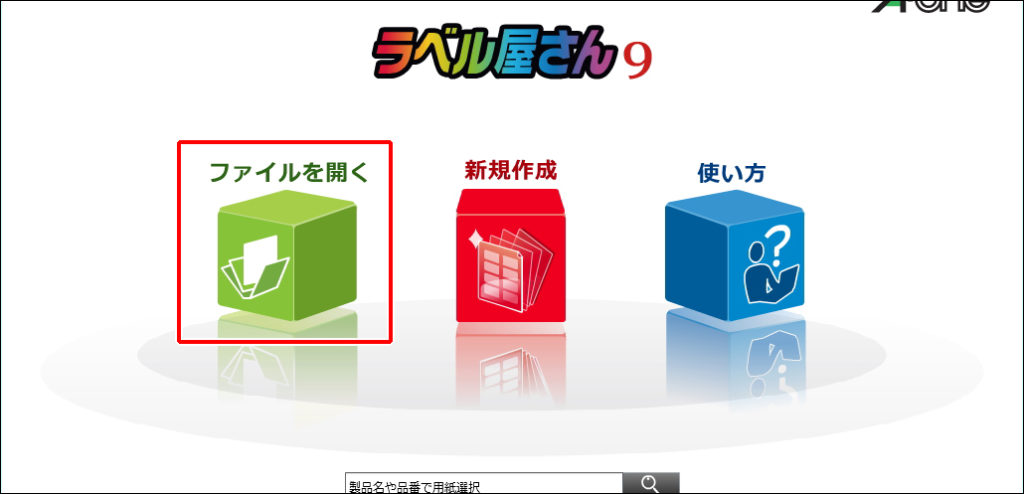
ファイルのある場所(下図では[デスクトップ])を指定した後、ラベル屋さんのファイルをダブルクリックして開きます。
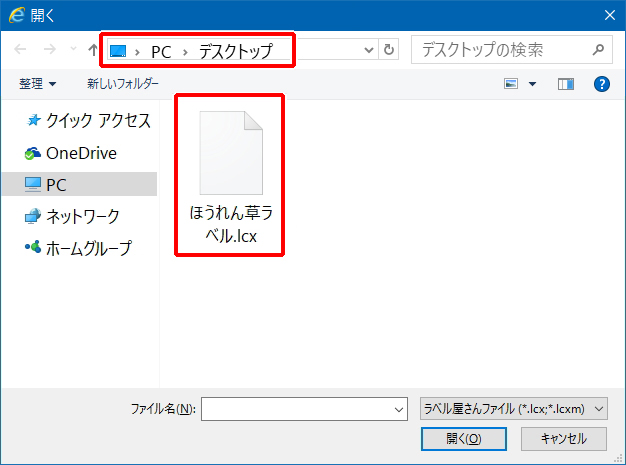
前回保存したファイルが開きました。