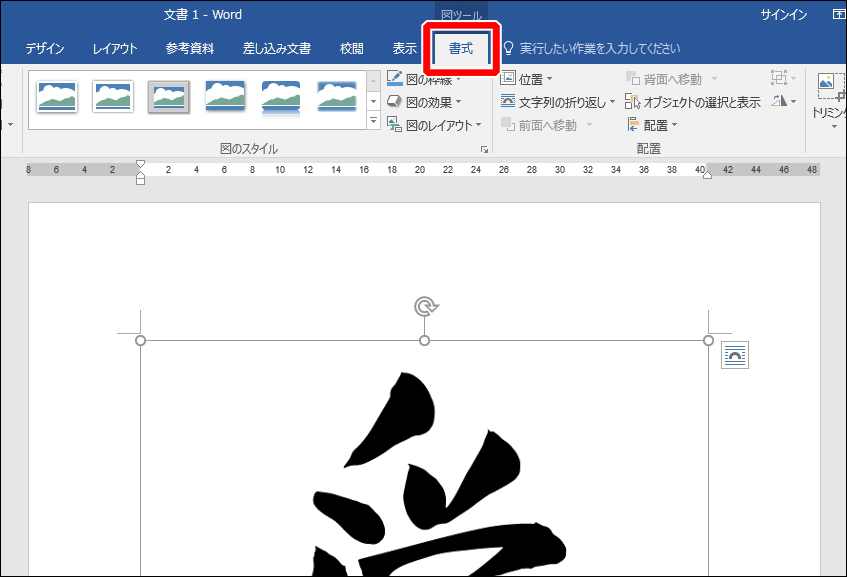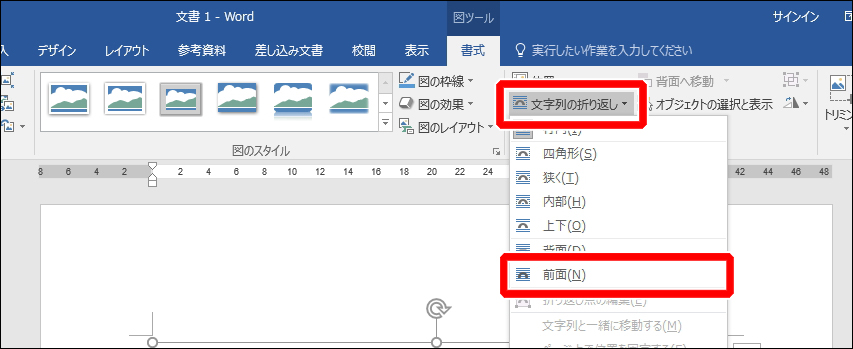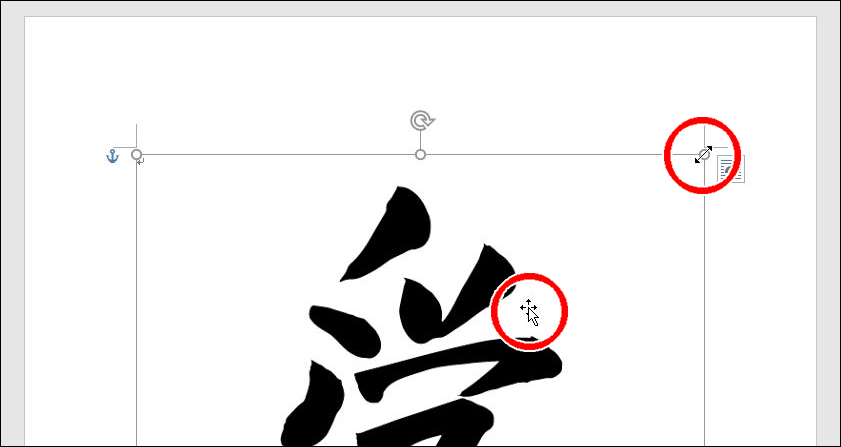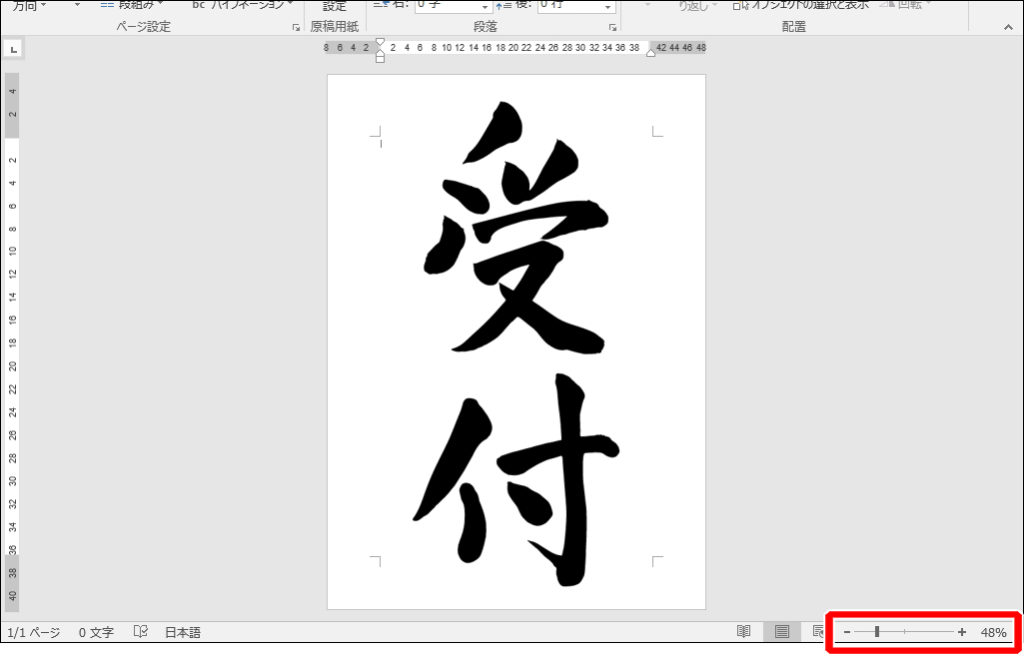文書作成ソフトの「ワード」(Microsoft Word)で、素材を用紙に挿入して、印刷するまでの手順を説明します。
下図は完成例です。
「受付」の文字素材をA4用紙に大きく印刷します。

ワードで用紙サイズを指定する
ワードを起動した後、[レイアウト](または[ページレイアウト])を選択し、[ページ設定]の![]() をクリックします。
をクリックします。
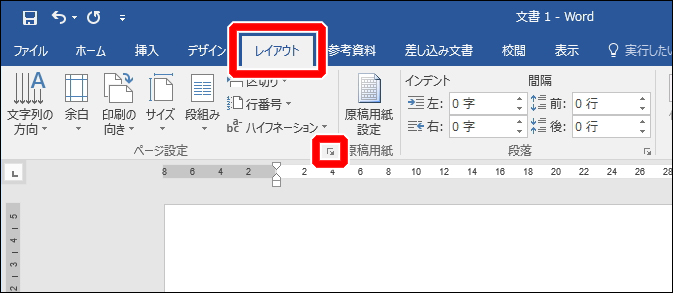
[用紙]を選択 → 用紙サイズを指定(例:A4) → [OK]をクリックします。
これで用紙が指定できます。
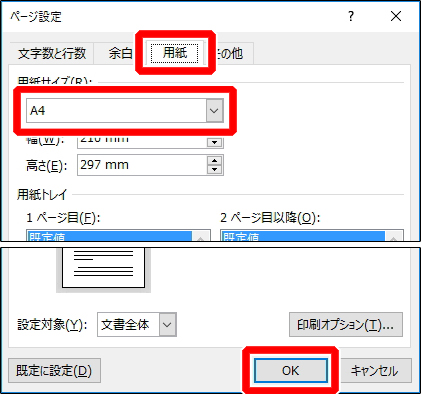
ワードに素材を挿入する
[挿入]を選択し、[画像](または[図])をクリックします。
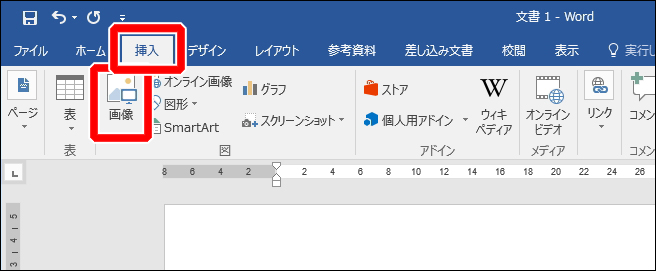
素材を保存した場所(図は[デスクトップ])を選択し、挿入したい素材をクリックします。
その後、[挿入]ボタンをクリックすると、素材が挿入されます。
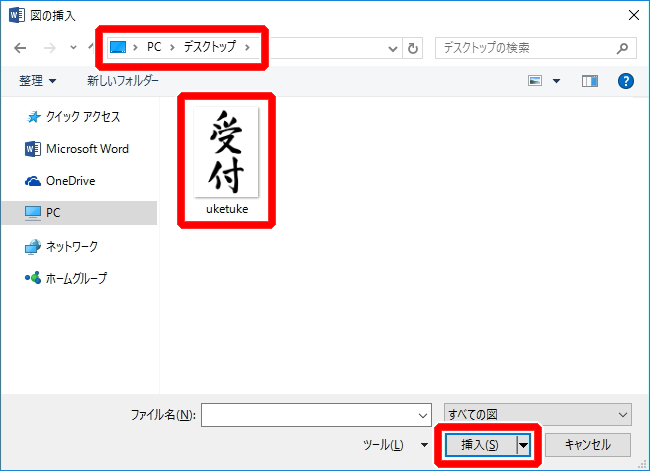
挿入した素材を自由に移動できるようにする
用紙内に挿入した素材を選択した後、[書式]をクリックします。
続いて、[文字列の折り返し]を選択し、[前面]をクリックします。
これで素材が自由に移動できるようになります。
素材の位置やサイズを整える
素材の大きさを変更するには、素材のスミをドラッグします。
素材を移動するには、素材の中央をドラッグします。
目的の大きさになるように調整します。
※下図の赤枠の箇所で、表示倍率を変更すると用紙全体を見渡せます。
素材を印刷する
[ファイル]をクリックします。
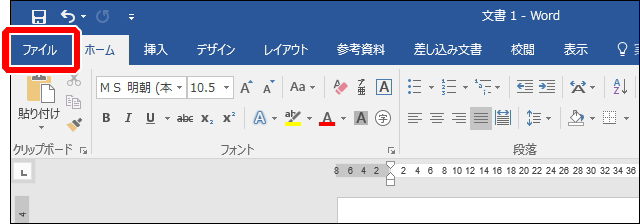
[印刷]を選択し、プリンターを選びます。
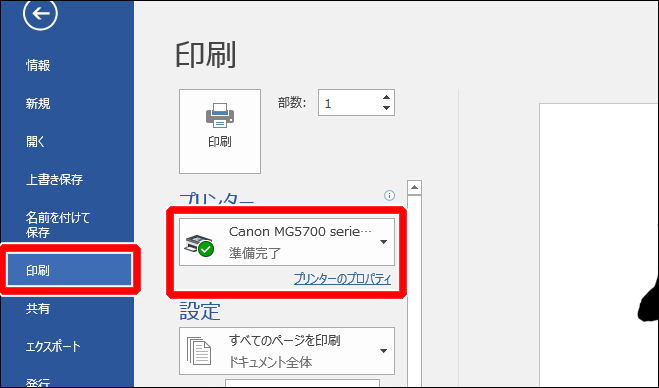
[印刷]をクリックすると、印刷が開始します。
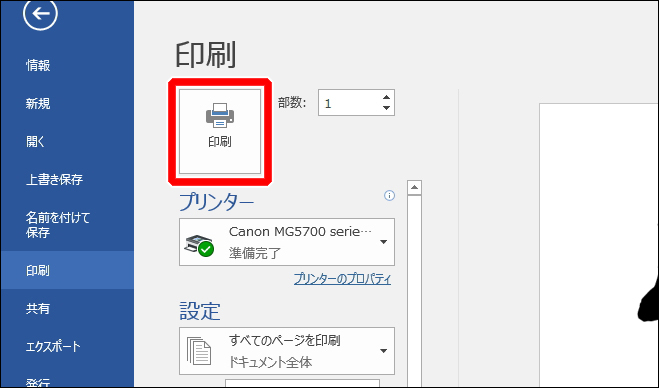
これで手順は完了です。お疲れ様でした。